Configurando mi primer enlace punto a punto con Ubiquiti

Este laboratorio es la continuación de nuestro laboratorio ingresando por primera vez a nuestros equipos Ubiquiti. Tenemos una configuración por defecto con la IP 192.168.1.20/24 y vamos a partir desde ahí.
Enlaces punto a punto
Todo enlace inalámbrico punto a punto cuenta con 2 equipos, uno es el access point y otro es la estación. En este laboratorio vamos a trabajar la configuración general para lograr un enlace como la gráfica siguiente.
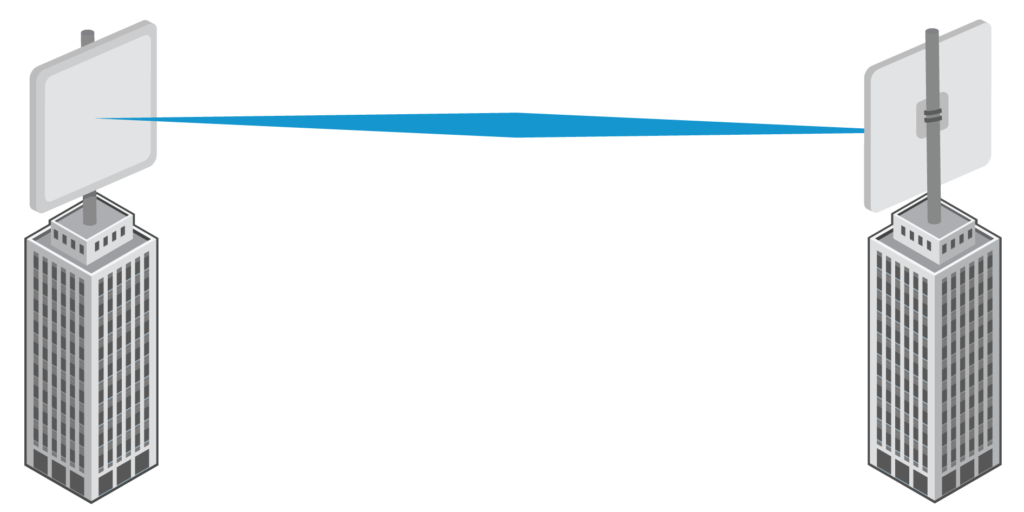
Configuración del Access Point
Guiandonos de la gráfica debajo, vamos a configuración y luego en Wireless configuramos el equipo AP.
- Vamos a elegir el modo Access Point PtP
- Ahora el SSID: WirelessCano
- Debajo colocamos la clave de esta red inalámbrica: Wifi.456!!
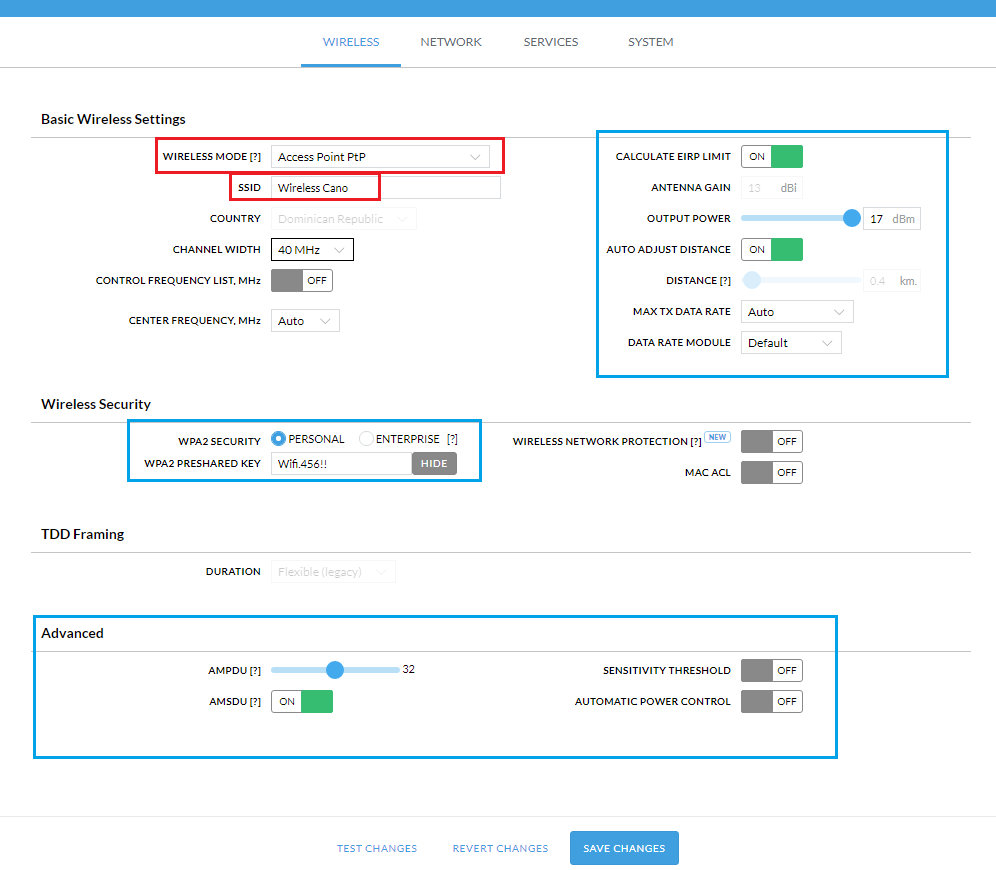
Ahora vamos a Network y realizamos los cambios de lugar.
Tenemos la red en Modo Bridge. Este tipo de red básica me unifica la red LAN con la WLAN para crear un puente transparente desde un punto a otro. Vamos a trabajar otras configuraciones avanzadas en otro laboratorio.
Luego dejamos el modo de configuración Simple.
Ahora vamos a configurar la red estática utilizando una IP de la red LAN que tenemos. Para este ejemplo elegí la IP 10.10.10.29, usted puede utilizar la que tenga en su red personal. Coloque el Gateway y sus DNS.
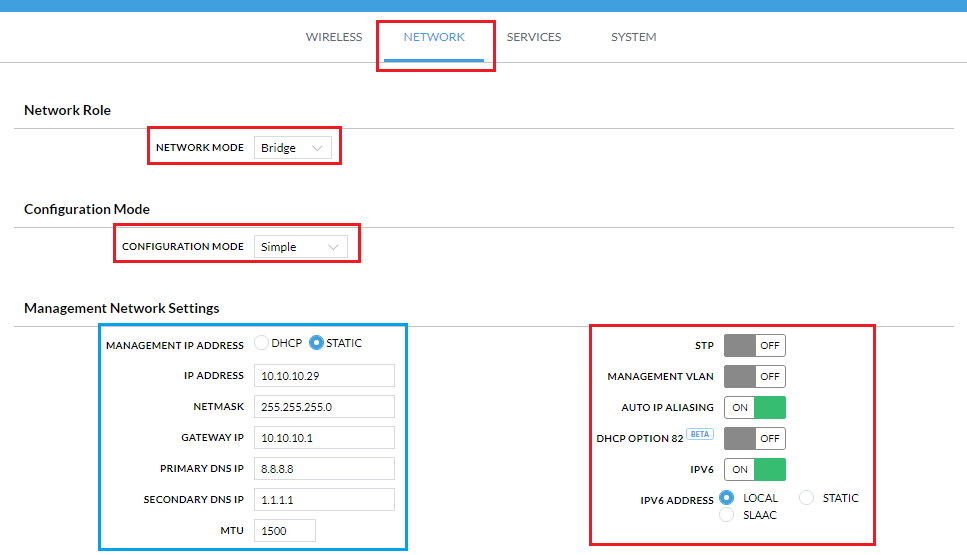
Luego de estas configuraciones nuestra IP inicial 192.168.1.20 no será la que utilizaremos para ingresar, hemos cambiado a la 10.10.10.29.
Configuración de la Estación
Luego de ingresar a nuestro equipo que será estación con la IP 192.168.1.20 vamos a configurarlo con los parámetros que nuestro AP exige para conectarse.
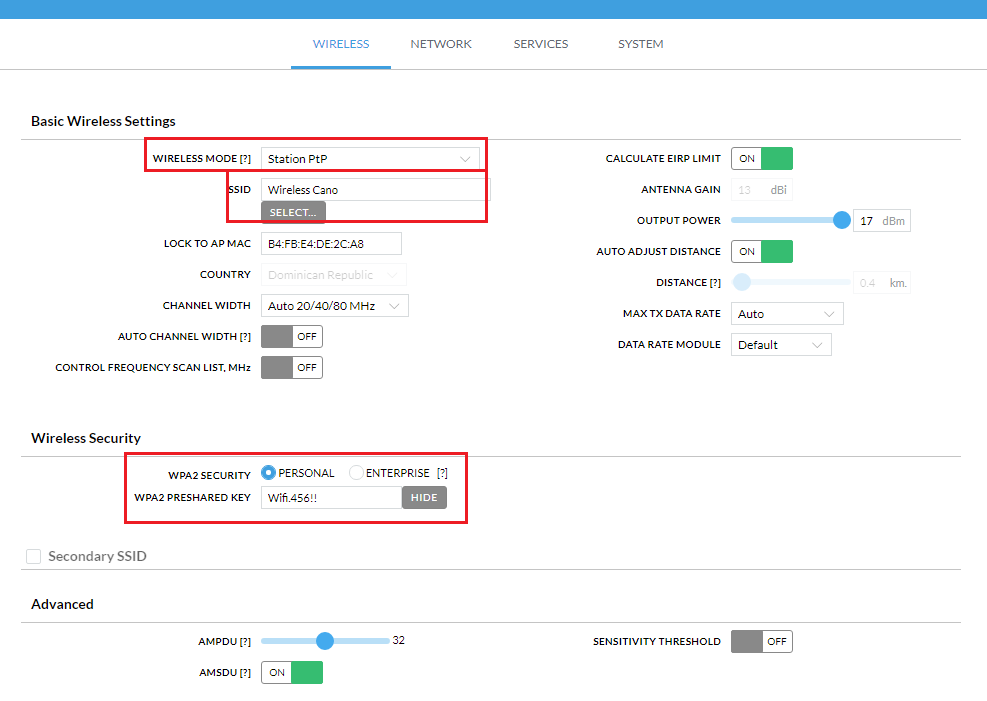
Para seleccionar la red inalámbrica hacemos click en Select y realizamos este paso.
Aquí hacemos un LOCK TO AP que significa Vincular al access point vía MAC ADDRESS para una seguridad adicional.
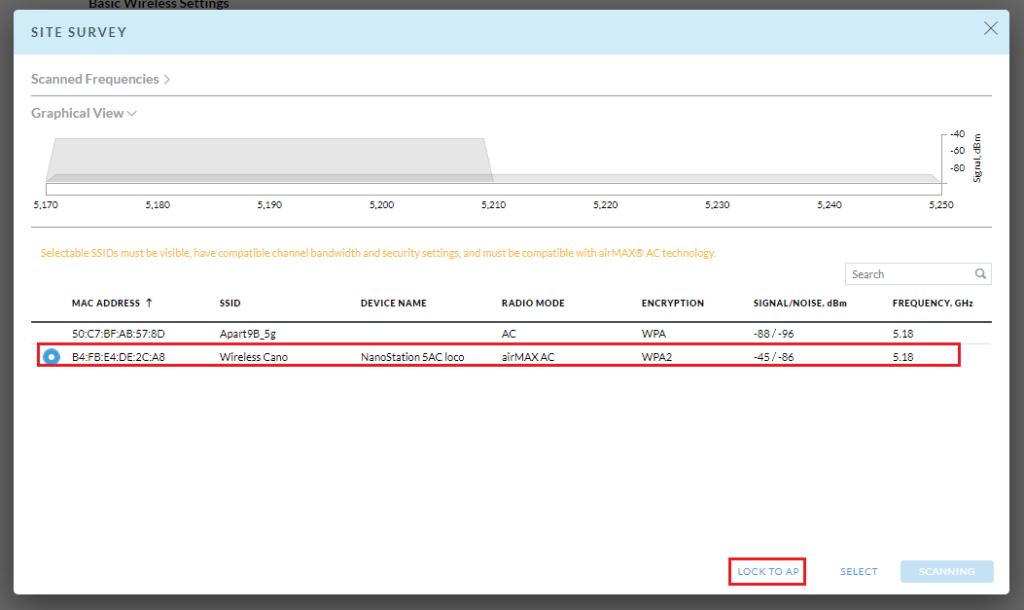
Luego de configurar la red inalámbrica configure la red con otra IP distinta a la de su Access Point, para este caso utilizamos la 10.10.10.30/24 con el gateway 10.10.10.1. Salvamos todo los cambios realizados para ingresar con la nueva IP.
Para este paso vamos al dashboard y encontraremos que nuestro equipo se ha conectado correctamente. La imagen muestra a la izquierda el equipo que estamos trabajando y a la derecha el equipo remoto que en nuestro caso es el Access Point.
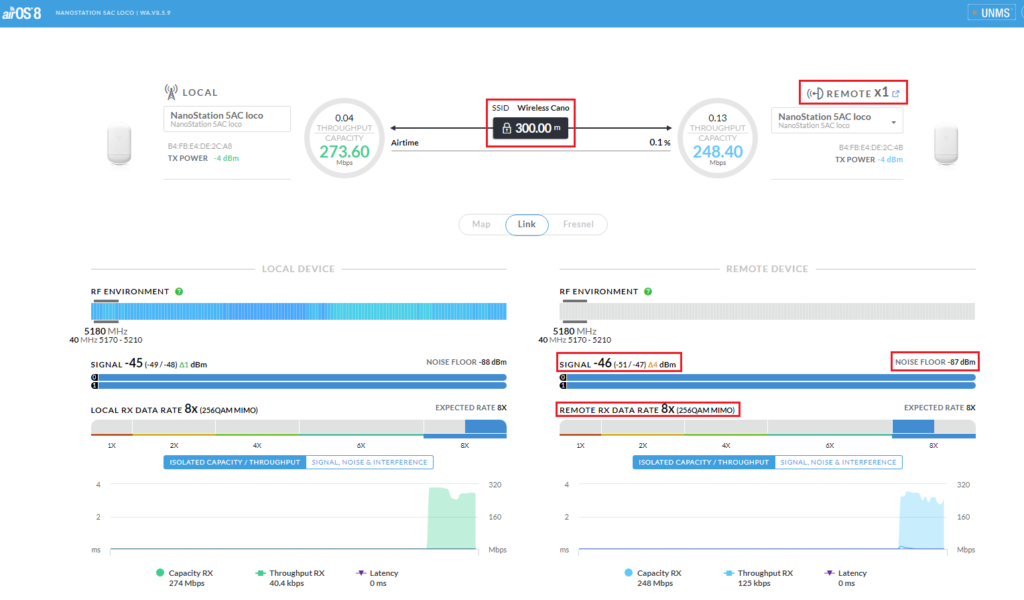
Ahora vamos a configurar nuestra PC en modo DHCP Client para que reciba una IP desde nuestro AP de manera transparente. Este es el objetivo de nuestro laboratorio.
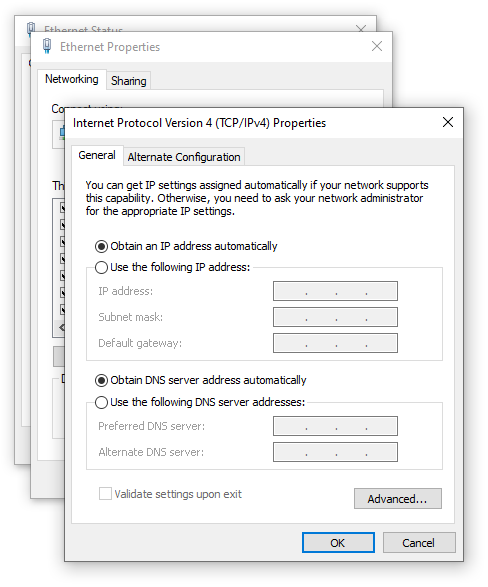
Con esta configuración abrimos el CMD y escribimos IPCONFIG para ver la IP que nos ha entregado el DHCP del lado de nuestro AP.
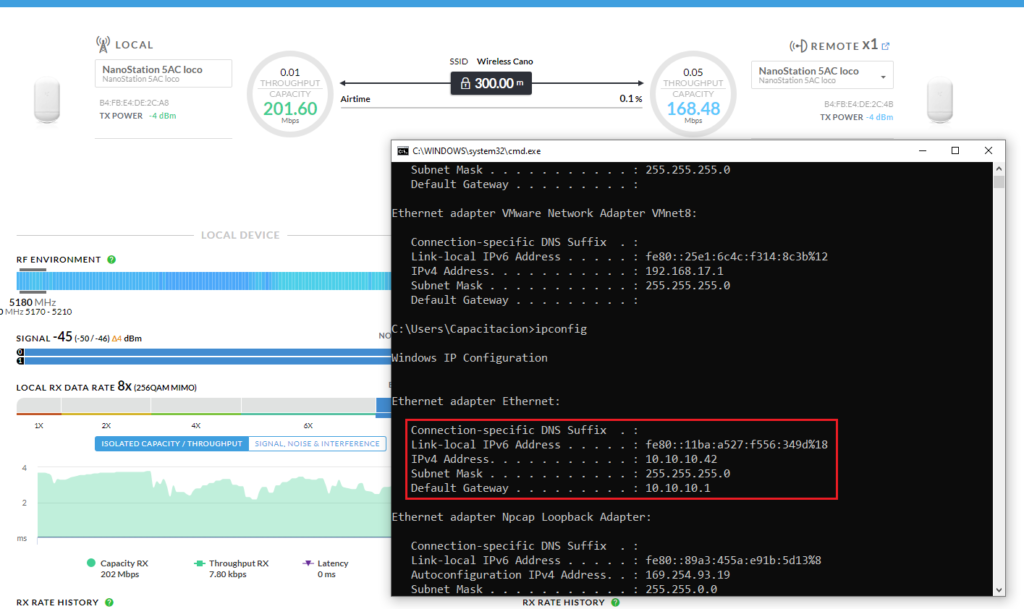
Con estos parámetros recibidos debemos tener acceso al internet.
Realizar sus pruebas de lugar.